Mit dem fonial Control Panel der Warteschleife erhalten Sie ein effektives Tool für das Management Ihrer Warteschleifen. Hier sehen Sie unter anderem, wie viele Anrufer sich gerade in welcher Warteschleife befinden, welche Agenten angemeldet sind und wie lange die Wartezeiten der Anrufer auf bestimmte Zeitspannen sind.
Das Control Panel können Sie auch als Standalone-Ansicht nutzen und haben so ein einfaches Tool für die Nutzung Ihrer fonial Warteschleife.
Warteschleife: Control Panel
Control Panel: Einstellungen
Über die Einstellungen des Control Panels (siehe Übersicht, Punkt 14) können Sie sich bei den Warteschleifen an- und abmelden sowie den Pausenmodus aktivieren und deaktivieren.
Control Panel: Vereinfachte Ansicht (Standalone)
Diese Vereinfachte Ansicht des Control Panels (Standalone Ansicht) können Sie sich als Lesezeichen markieren / speichern. So haben Sie direkt und komfortabel alle wichtigen Informationen zu Ihren Warteschleifen bereit, ohne das komplette Kundenkonto in der Ansicht zu haben.
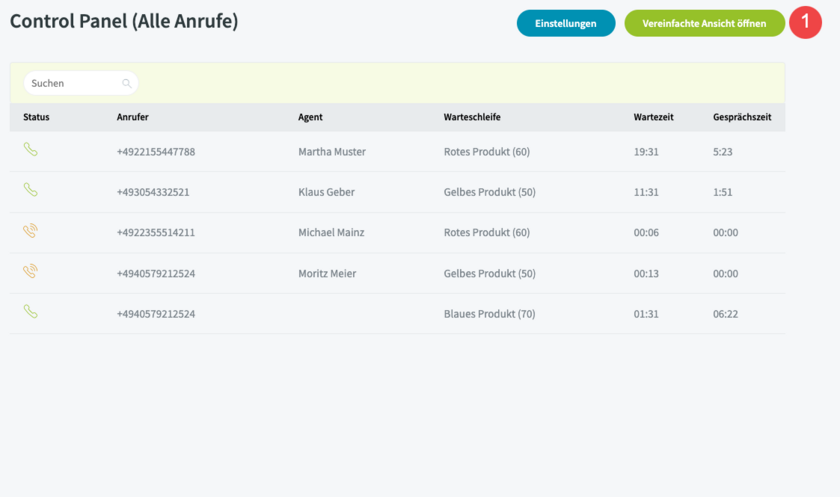
Control Panel: Einstellungen im Standalone-Modus
Über die Einstellungen des Control Panels (siehe Übersicht, Punkt 14) können Sie sich bei den Warteschleifen an- und abmelden sowie den Pausenmodus aktivieren und deaktivieren.